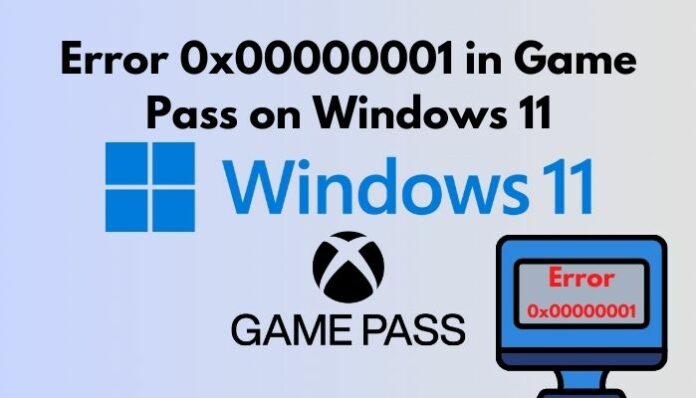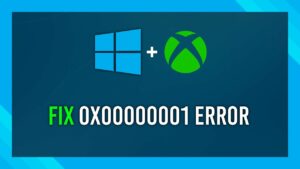How to fix Game Pass Error 0x00000001 Can’t install games will be described in this article. If you recently purchased a Game Pass subscription and are attempting to install games on your Windows 10 or 11 PC but are unable to do so because they refuse to download and display error number 0x00000001. The solutions provided in this post will help you fix the issue that prevents games from downloading via Game Pass.
In order to take advantage of the $1 ultimate membership trial on PC, I recently signed up for Microsoft Game Pass. I was eager to install Doom Eternal, Greedfall, Final Fantasy XII Zodiac, Waste Land 3, and a number of other games after looking over the list. But after attempting to download, each of these games will invariably return error code 0x00000001. It appears that it makes no difference which games you attempt to download.
No games will download if you receive the Game Pass error 0x00000001 because there is a serious problem with the Gaming Services service and app on your computer. We’ll start with the simplest cure and work our way down the list because there are fortunately quite a few fixes for this problem, some of which are easier than others.
Ensure that you are running the most recent version of Windows before you begin. Note: In the process of debugging this error, I also ran into a problem that I couldn’t fix. Since other readers might experience the same issue, I’ll address it at the end of this article. So do let us know in the comments if you do and somehow manage to find a workaround that doesn’t involve a clean installation of Windows 10/11.
How do you fix Game Pass error 0x00000001 can’t install games? Error 0x00000001 game won’t install from game pass.
The three options listed below should help you fix the Game Pass error 0x00000001.
One of these three solutions will solve the issue for 99% of individuals.
If it doesn’t, though, consult the last part of this manual for more information.
Game pass error 0x00000001 Fix 1
Locate the Xbox app under Apps in the Settings programme on your computer.
Then select Advanced Options, scroll down the list, select Repair (let it fix itself), and finally select Reset (let it reset)
Fix for game pass download error 0x00000001
After that is finished, look for Gaming Services.
scroll down the list & click Restoration (let it repair), then click Reset after selecting Advanced Options (let it reset)
Fix for game pass download error 0x00000001
Open Services from the Start menu after searching for it.
Discover all of the Xbox entries by descending the list (they are near the bottom).
Right-click them when you locate them and choose Start.
You can skip them if you see that they have started to run.
Fixing the game pass download error 0x00000001
Note: You can right-click on these entries, select settings, and change their startup from Manual to Automatic if you find that you have to do this every time you open the Xbox app.
Finding Gaming Services (there are two side by side) now, move back up the list and repeat the process for both of these.
Verify that they are operating.
Error fix for 0x00000001 game pass download
You should be able to launch the Xbox app and install games without encountering error 0x00000001 after all of them are up and running.
NOTE: If you have the following error:
The Gaming Services service on the local computer could not be started by Windows.
Error 31: A system-connected device is not working.
This is the error I was unable to correct when attempting to launch one of the Gaming Services entries, though I believe a clean installation would fix it.
I’m hoping someone else would have a different idea.
Game Pass error 0x00000001 Fix 2
Try the following remedy if the previous one didn’t work for you.
This one is a little better problematic, but it should also help with the 0x00000001 Game Pass downloading error.
Open PowerShell as Administrator to get started (search it from the start menu).
The following command should be copied and pasted when the window appears:
remove-AppxPackage -allusers | get-appxpackage Microsoft.GamingServices
The next command will come next:
- launch the Microsoft Windows Store at pdp:/9MWPM2CQNLHN.
- Fix for game pass download issues
- You can try to download some games if the command completes without any issues.
- If you receive an error notice, you must do the following action.
- Search for Regedit in the Start menu to establish the Registry Editor.
- Go to the following location when it opens:
- HKEY LOCAL MACHINE\SYSTEM\CurrentControlSet\Services\
- Additionally, remove the GamingServices & GamingServicesNet folders (keys).
- Start your computer over after you’ve erased them.
- Fixing the 0x00000001 game pass download error
- Download and install the Gaming Services application from the Microsoft Store here after your machine restarts.
- After installation, restart your computer one again, and everything should be functional.
- Repeat the procedures from fix 1 if it isn’t.
- How to resolve a Gaming Services bug
- The Gaming Services service on the local computer could not be started by Windows.
- Error 31: A system-connected device is not working.
- The mistake notice “Windows could not start the Gaming Services service on local PC” will appear if you are extremely unlucky.
How do you fix Gaming Services error: “Windows could not start the Gaming services on local computer. Error 31: A device attached to the system is not functioning”
which I do not currently have a functioning fix for that does not entail a brand-new installation of Windows 10 or 11.
Please let us know in the remarks if you are able to determine what is causing this so we can update this tutorial as soon as possible.
Both my Windows 11 laptop and my gaming PC running Windows 10 have this error.
Thus, it must be a frequent error.