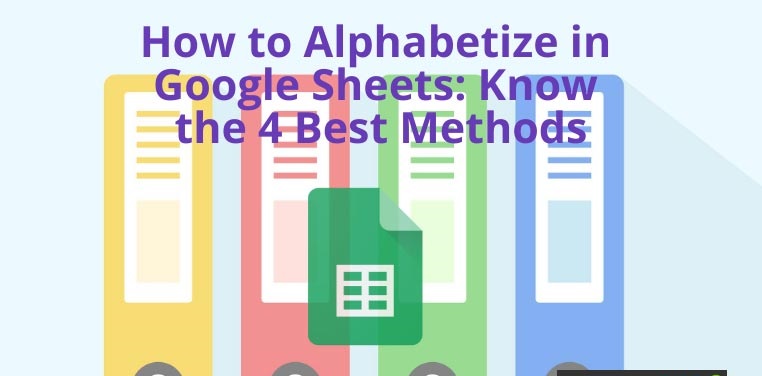How to Alphabetize in Google Sheets will be described in this article. Some great tools for working with data and gaining practical insight are available in Google Sheets. Data from columns can be arranged alphabetically as one such tool.
However, you might be asking how to alphabetize in Google Sheets. You’ve found it! To find out the most effective ways to alphabetize specific data ranges or the entire worksheet, keep reading.
How To Alphabetize In Google Sheets Best 4 Methods
In this article, you can know about How To Alphabetize In Google Sheets Best 4 Methods here are the details below;
1. Using the SORT Function: Single Column
The SORT function is the ideal option if you need to swiftly alphabetize a set of cells in a column of data. Try the following steps for quick sorting:
- Verify that a spreadsheet column contains some data.
- Choose any cell to display the alphabetized data in.
Data will be sorted from column A (cells A2 to A26) to column E. (cell E2).
- If you select a different source cell range and a target cell, the formula will still function. Also check Fix Iphone Wont Connect To App Store
- Copy-paste the following formula into the target cell:
- The customers’ first names will appear in alphabetical order.
2. Using the SORT Function: Multiple Columns
The SORT function takes on extra arguments if you need to alphabetize data over multiple columns. For instance, you must provide the sort column that Google Sheets should compare your data to. Also check trust browser service
Enter 1 to sort against column A, 2 to sort against column B, and so forth. Additionally, you must provide TRUE or FALSE to indicate an ascending sort order. To determine for yourself, try these steps:
- Enter the upcoming formula in the targeted cell:
- The cell range address needs to be modified in accordance with the data.
- Press Enter.
- Google Sheets will alphabetize the information according to column 3, which is C. (State).
3. Using the Sort Tool
You can sort all of the sheet’s data across several columns against columns A, B, C, etc. using the Sort sheet tool. You have a choice of sorting from Z to A or A to Z. You must also freeze any column headings that are present in the worksheet data. The simple steps are as follows:
- Click View after selecting the top cell in the header row.
- Now choose 1 row by moving the mouse over Freeze.
- Choose any cell in any of the columns in your own worksheet, including columns A, B, C, and D.
- Data will be sorted using the selected column by the sorting tool.
- After that, select Data and move your mouse over the Sort sheet.
- Select the “Sort sheet by column C” option (A to Z).
- All data in Google Sheets will be automatically alphabetized.
4. Using the Advanced Range Sorting Options
The Advanced range sorting options are available when you select a cell range, go to Data, and hover your cursor over Sort range. This tool can be used to order various cell ranges in relation to one another. Also check voicemail not working on iPhone
You don’t need to freeze the header row when utilising this tool. Simply check the box next to Data has a header row.
Conclusion
If you’ve been wondering how to alphabetize in Google Sheets, the methods mentioned above are the solution. When dynamic alphabetizing is required, you can utilise the formula-based method. Alternately, use a built-in sorting tool to arrange cell ranges alphabetically in a quick and automatic manner.
To make data entry process error-free, practical, and structured, you might also want to learn how to add drop down lists in Google Sheets.