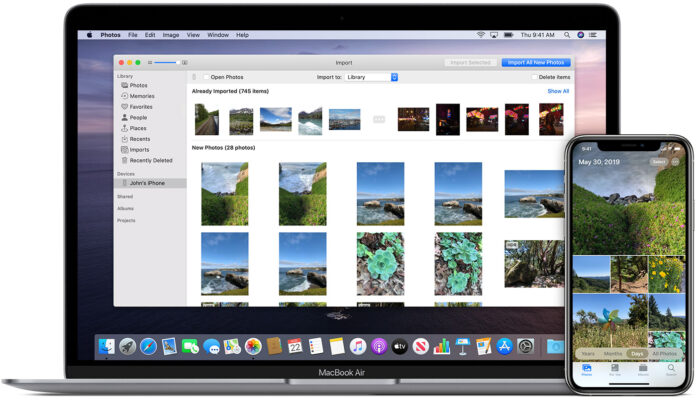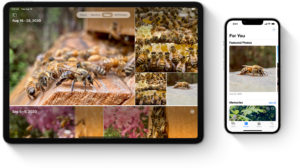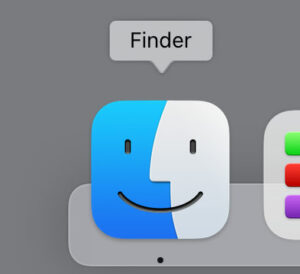How to Transfer Photos from Mac to iPhone will be described in this article.To swiftly transfer photos from your Mac to your iPhone, use Apple’s AirDrop function, iCloud Photo Library, and Finder.
My name is Jon, and I keep a Macbook Pro and an iPhone. I created this method to assist you since I frequently transfer photos from my Mac to my iPhone.
How To Transfer Photos from Mac to IPhone In 2022
In this article, you can know about How To Transfer Photos from Mac to IPhone In 2022 here are the details below;
The simplest techniques are AirDrop and iCloud, but those aren’t your only alternatives. Read on for a guide covering many methods to transfer photos from one device to another!
Method 1: Use iCloud Photo Library
While you can transfer photos as you see fit from one device to another, it could be simpler to set up syncing between your private devices to save time.
Utilizing your iCloud Photo Library is the best option for this (you’ll need a Mac running macOS Yosemite or later).
You must first activate iCloud Photo Library on your Mac by performing the following actions:
- On your Mac, launch the Photos app.
- Choose “Photos” from the navigation bar in the top left corner of the Photos app.
- On your keyboard, press Command + or choose “Preferences.”
- Make sure the “iCloud Photos” option is selected after opening the “iCloud” tab.
- It’s possible that you’ll need to add a few extra steps if you’re using macOS Catalina or later.
- Before enabling iCloud Photos, make sure the “System Photo Library” is turned on.
- Select “Preferences” from the Photos App after opening it.
- In the window’s upper left corner, click “General.”
- “Use as System Photo Library” should be clicked.
- It can take a few minutes to finish this step.
Once iCloud Photos is enabled, you must complete the following steps to enable it on your iPhone:
Step 1: Open the Settings app on your iPhone after unlocking.
When you click on your name, choose iCloud.
Step 2: Make sure “iCloud Photos” is selected as the toggle in the “Photos” settings (it will be green).
Step 3: It may take up to 24 hours for the data on all of your devices to sync to your iCloud account once you enable iCloud Photos on both of them.
As they cannot sync without an Internet connection, make sure that both devices are WiFi-connected.
Method 2: Use AirDrop
One of the simplest methods for transferring photos between Apple devices is AirDrop.
Even though the device is a little older, your Mac is probably still compatible with it because Apple first included this functionality in the macOS X Lion upgrade years ago.
Here’s how to transfer photos from your Mac to your iPhone using AirDrop:
Step 1: launch the Photos application on your Mac.
Step 2: Locate and choose the photos and movies you wish to transfer to your iPhone in step 2.
To choose multiple images, hold Command while you click each one.
Step 3: Open the window’s top and select the “share” icon (a square with an arrow pointing up).
Step 4: The is to choose “AirDrop” and then pick your iPhone from the list.
A notification may appear on your iPhone.
Tap “Accept” to authorise the transfer of these photos and videos if you’re prompted.
Although this solution is quick and practical for sharing files across Apple devices, it is not recommended for sending huge quantities of data (like your entire photo library).
Method 3: Use Finder
Using Finder, you may easily export and transfer photos from your Mac to your iPhone.
If your Mac runs macOS Catalina or later, you’ll use Finder to complete this process; if it runs macOS Mojave or before, you’ll use iTunes.
You’ll need a USB cable for this option, so be sure it works with both devices.
Take these actions:
Step 1: Connect your iPhone using a USB cord to your Mac.
If Finder doesn’t appear when you connect the two devices, start it manually (or iTunes for macOS Mojave or earlier).
If you see the prompt below when you bring your iPhone into your Mac, you might need to click “Trust” on your phone.
Step 2: Locate the icon for your iPhone device in the left sidebar’s device list.
To open it, click on it.
Step 3: After your phone has started, select the “Photos” tab.
The box next to “Sync pictures to your device from” should be checked.
Step 4: Pick the source you want to sync from the drop-down menu next to this choice (Pictures, etc.).
Step 5: Select the checkbox next to “Sync All Folders” or “Sync Selected Photos” under the “Sync Photos” checkbox.
Step 6: Select “Include videos” from the drop-down menu if you want to sync videos.
Click “Sync” in the bottom right corner of the screen to start syncing after making the necessary changes to the selections.
Method 4: Use A data Transfer Tool
As an alternative, you can also transfer photos and videos between devices using a third-party data transfer tool.
You might make use of programmes like Microsoft OneDrive, Amazon Drive, Google Drive, Dropbox, and others.
By logging into your account on both devices if you already have one of these alternatives, you can effortlessly upload and view data (as long as your photos are uploaded to the service).
But I advise sticking with iCloud.
The best, most automatic, and seamless photo synchronisation between devices is provided by iCloud because it is native to iPhone and Mac.
FAQs
The following are some frequently asked questions about moving photos from Macs to iPhones.
Is it Possible to Transfer Photos Directly from My Mac to My iPhone?
You may always transfer photos via AirDrop or a third-party data transfer service if you don’t want to sync your Apple devices.
Simply disable iCloud photos on one or both devices if you don’t want all the photos to sync.
Can I Operate a Web Browser to Access My iCloud Account?
In the event that iCloud Photos isn’t functioning properly for you, you may always access your account through a web browser.
Just visit “icloud.com” and log in with your Apple ID and password to access your account.
To view and manage your photos and videos after signing in, click the Photos icon.
You must first sync your photos to your account in order for this option to function, therefore you must do that before accessing these files.
Conclusion
Using iCloud, AirDrop, a USB connection, or other file transfer apps, you may rapidly transfer photos from your Mac to your iPhone.
Regardless of whatever method you choose—using an Apple service or a third-party data transfer account—the procedure is simple.