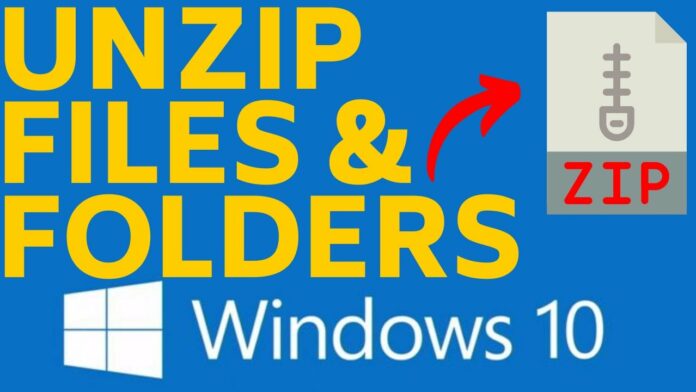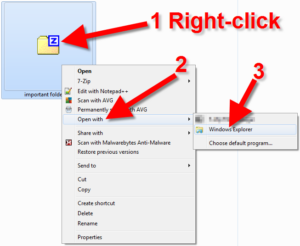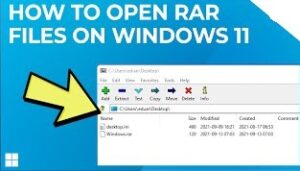How to unzip files on Windows will be described in this article. It’s helpful to understand how to unzip files on Windows 10 and Windows 11 if you work with ZIP file archives. The good news is that you can extract ZIP files on your PC without using any additional software because both operating systems support them by default. All it brings is a few clicks or taps to retrieve the files you require, whether they are work documents from a colleague or old emails you stored for safety. Learn how to use the tools included in both Windows 10 and Windows 11 to unzip files by reading this guide.
How To Unzip Files On Windows In 2022
In this article, you can know about How to unzip files on Windows here are the details below;
TIP: The steps in this article will show you how to extract a file’s contents after you unzip it on Windows 10 and Windows 11. Read our article on how to generate a ZIP file on Windows to find out more information on ZIP files. The instructions in this guide only apply to ZIP archives; they do not apply to RAR or 7z archives. We advise downloading 7-Zip and using it to extract the necessary data from various file types. Also check ebook landing page examples
Before you unzip a file, see what’s inside
It’s simple to view the contents of a ZIP file if you’re working with one that contains a lot of files or if you want to make sure you have the correct archive. To open the folder and view the files inside, locate the compressed file you require and double-click or double-tap it.
Any file inside can be opened without restriction, but you must first unzip the file in order to be able to save any modifications you make. Discover how to unzip a file on Windows 10 & Windows 11 by reading on. Also check Password Managers
Both Windows 11 and Windows 10 make it straightforward to extract all the files and folders from a ZIP file. First, locate the ZIP file in File Explorer, right-click or press-and-hold on it, and then select Extract All from the contextual menu that appears.
The tools that File Explorer provides in its top menu can also be used to choose or open the ZIP file, as was demonstrated in the previous chapter. Click or press the Extract all button in Windows 11. First, open the See more (…) option if you can’t see it at the top of the window.
How to Extract one or more files from a ZIP archive in Windows
After choosing or opening the ZIP file in Windows 10, you may locate the Extract all button under File Explorer’s “Compressed Folder Tools” menu.
Windows launches the “Extract Compressed (Zipped) Folders” dialogue no matter which option you chose or what operating system you are using. Then, in the “Files will be extracted to this folder” section, confirm or modify the location for the extracted files and folders. You may also use the Browse button to do this. Check the “Show extracted files when complete” checkbox to gain quick access to the contents of the ZIP. When finished, select the Extract button at the bottom by clicking or tapping it.
Windows generates the destination folder for you if it doesn’t already exist. If the box related to the preceding step was ticked, File Explorer launches the destination folder in a new window, allowing you to view and utilise the extracted files.
Sometimes you only require a portion of a ZIP file’s contents and would rather extract one or more files. As mentioned in the first chapter of this guide, open the ZIP file. Browse through it and choose the file(s) or folder(s) you wish to extract. The selected file(s) should then be copied/cut and pasted to another location. For instance, as seen below, you can drag and drop a file into another folder.
How do you unzip a file in Windows 10 or Windows 11?
The built-in Windows utilities are accessible and simple to use, despite the fact that there are many additional third-party software available to manage ZIP files. Did you succeed in utilising the default options to unzip your file(s)? Did you merely take what you needed or did you take everything? What method did you use to unzip the files? Also check airtag alternatives