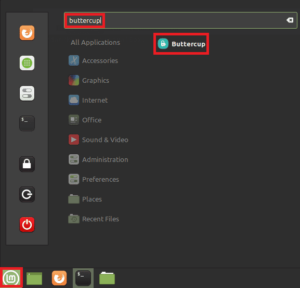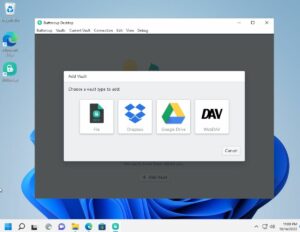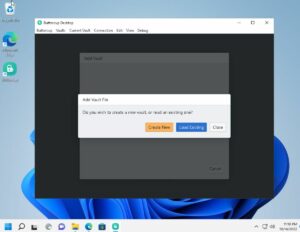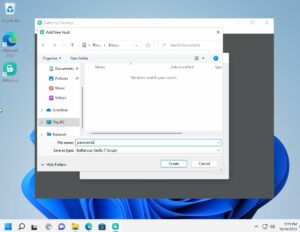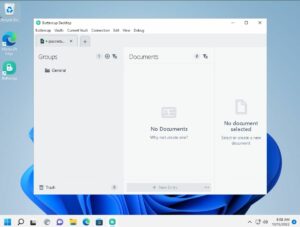Best guide Manage your passwords on Windows with Buttercup will be described in this post. Using Buttercup, you can control your Windows passwords. There are many helpful password managers available for Windows. But many of them are premium apps.
If you’re an experienced Windows user who wants a password manager that respects your privacy and is available to the public, Buttercup is the tool for you. You may use Buttercup to manage your passwords by following the instructions in this tutorial to getting it to function on Windows.
Here’s how to setup your system so that it functions.
Manage Your Passwords On Windows With Buttercup
In this article, you can know about Manage Your Passwords On Windows With Buttercup here are the details below;
It needs to be installed before you may manage your passwords on your Windows computer using the Buttercup application.
Visit its official website to install it.
Once there, look for “Buttercup for Desktop” by scrolling down.
When you’ve located “Buttercup for Desktop,” click the mouse on the green Windows icon.
By clicking this button, the Buttercup installer EXE will start downloading.
The file is only approximately 50 MB, so this download ought to be speedy.
Open the Windows Explorer application and click the “Downloads” button once the Buttercup installer EXE has finished downloading.
Double-click the Buttercup installer EXE after that.
Once the Buttercup installer EXE has been double-clicked, a Windows “User Account Control” pop-up window will appear. Also check Fix Iphone Wont Connect To App Store
To enable the installer to execute as administrator, click the “Yes” button.
Buttercup will be able to automatically install it on your computer with the help of the installation programme.
Nothing needs to be done to impede the installer.
The Buttercup installer will produce a desktop shortcut after the procedure is finished.
Brew Installation
If you’re an experienced Windows user, you may use the Brew programme to install the Buttercup password manager on your computer.
First, make sure Brew is installed on your Windows machine (via Windows Subsystem for Linux).
The following brew install command will immediately download the Buttercup desktop password manager, presuming you’ve already installed Brew on your computer.
How to set up your passwords in Buttercup on Windows
You can use the Buttercup application now that it has been installed on your Windows computer.
To set up your passwords on Buttercup, adhere to the detailed steps below.
- To start the app, locate the Buttercup icon on your Windows desktop and double-click it.
When it is opened, “A Fresh Start” and “No vaults have been added yet.” will be seen.
2.The “Add Vault” button will cause a pop-up window to appear on the screen.
You will be prompted to select the kind of password vault on this screen.
3.To establish a local password database, select “File.”
You’ll notice “Do you desire to build a new vault or read an existing one? after choosing the “File” option.
4.In Buttercup, click the “Create New” button.
The “Create New” button will bring up a Windows Explorer window on the screen.
Put “passwords” in the “File name” box and press the “Create” button.
5.The Buttercup application will prompt you to add a new Vault password after you’ve clicked the “Create” button. Also check How to unzip files on Windows
Enter a strong Vault password that you can remember.
Use the StrongPasswordGenerator tool to generate a password if you are having trouble thinking of strong ones.
6.To add your freshly created vault to the Buttercup Desktop software on Windows, click “Add Vault” after inputting your vault password.
The Buttercup password manager is ready to be used to manage your passwords on your Windows PC after your vault has been uploaded.
How to add passwords to Buttercup in Windows
To add passwords to Buttercup on your Windows computer, follow the instructions listed below.
- Double-click the shortcut to the Buttercup programme on the desktop to launch it.
Next, log in to your password vault using your vault password.
2.Select the “General” folder using the mouse after locating it.
3.Find the “New Entry” button and click on the control to the right of it behind choosing “General.”
Finally, pick “Website” from the menu.
4. You can input your username, password, the title of the website, and the URL of the website after choosing the “Website” option.
When finished, press “Save” to store the login in your vault.
To add as many logins as you like to your Buttercup Desktop Windows app, repeat steps 1-4.
Alternately, you can import passwords from an existing password manager by choosing the “Import” option from the “Current Vault” menu.
How to use Your saved passwords in Buttercup
Use the Windows Buttercup Desktop app’s saved password by performing the actions listed below. Also check voicemail not working on iPhone
First, use the mouse to pick the “General” folder.
Once you’ve found your login, highlight the password.
To copy the password to your clipboard after highlighting it, click the clipboard button.
The password can then be used to log in.